How to configure a WireGuard Android VPN Client
Jay Rogers
May 27th, 2020
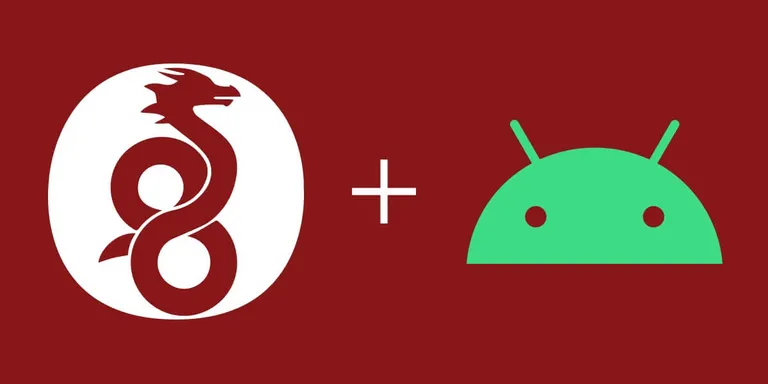
In this section of the Gain Flexibility & Increase Privacy with WireGuard VPN mini-course, we are going to be configuring WireGuard VPN on an Android device.
This is what it looks like:
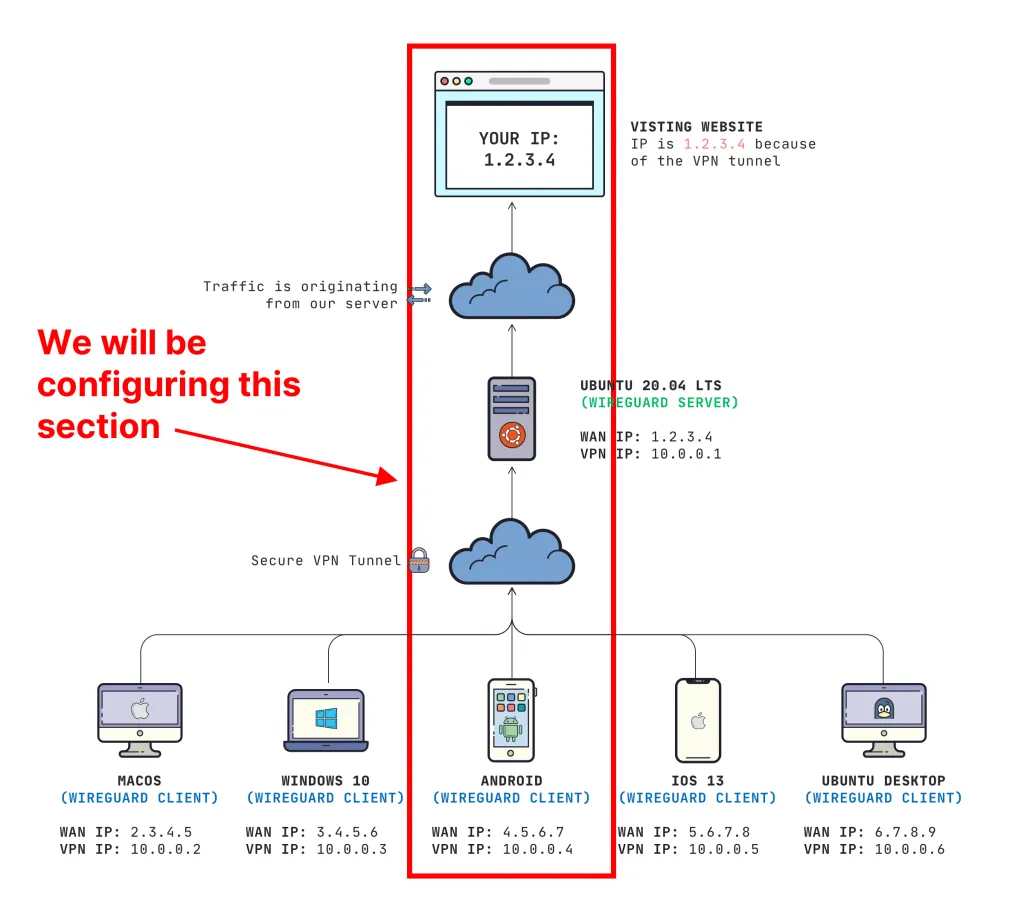
Download the WireGuard App
You can get the official app from the Google Play Store.
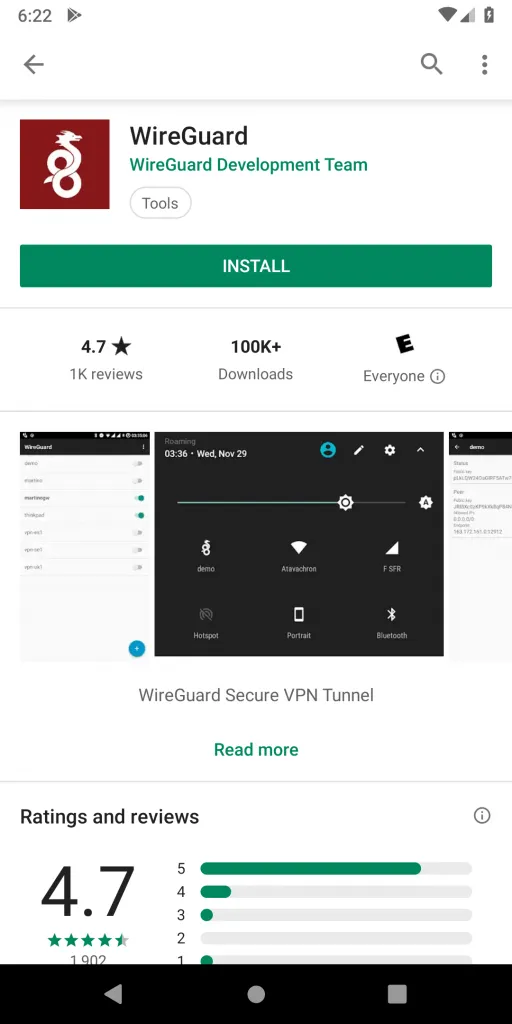
Configure your connection
Once the app is downloaded, we need to add a new configuration file.
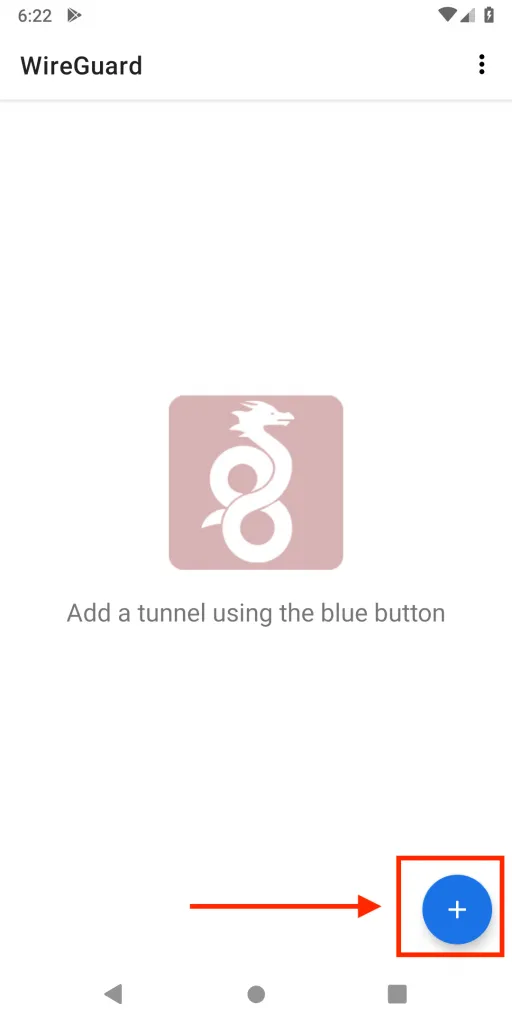
Rather than typing in everything manually, let's use the QR code we generated from my other post to quickly import.
It will ask for camera permission, then you should be able to scan your code.
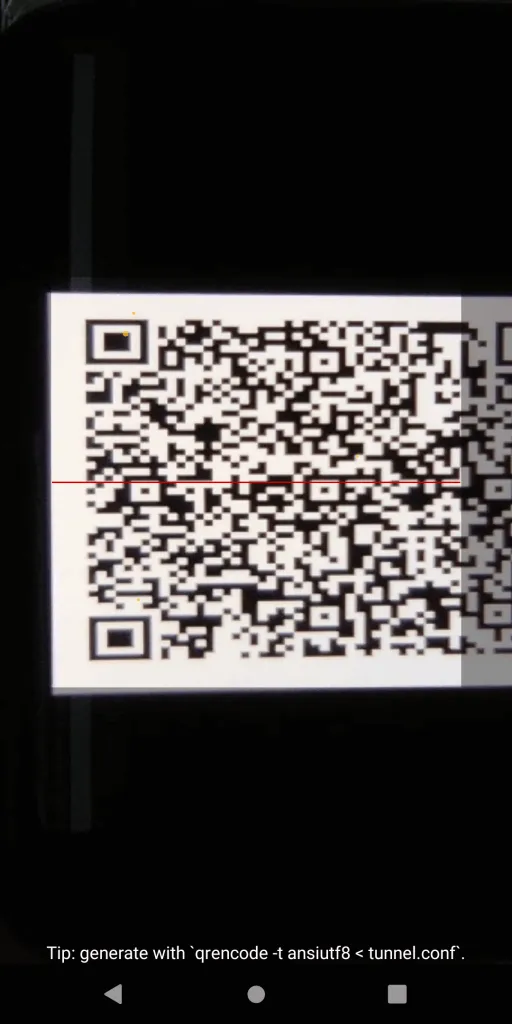
You'll be prompted to confirm your action, but you should definitely press OK.
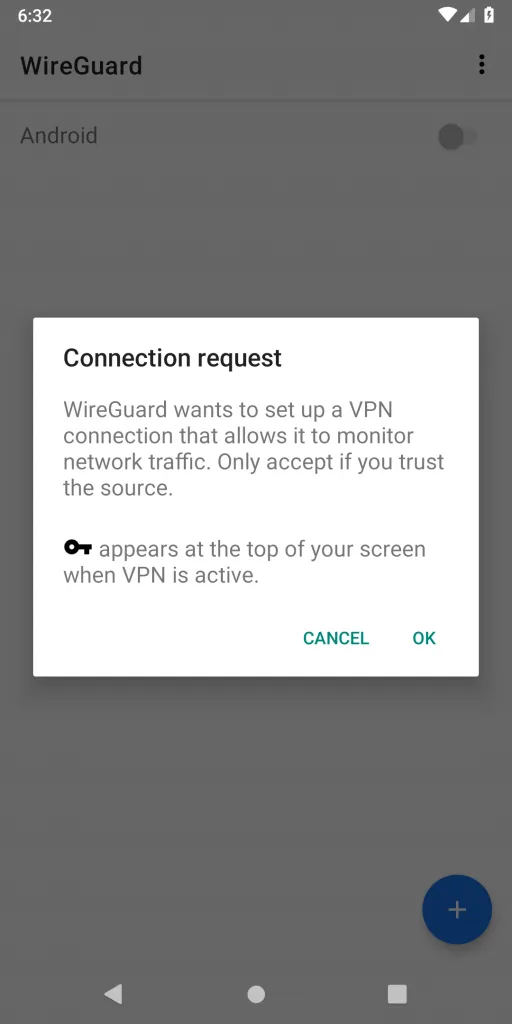
Add your client to your server
Your client is configured, but you need to authorize it on your server.
ON YOUR SERVER run this command:
Add client to server
sudo wg set wg0 peer YOUR_CLIENT_PUBLIC_KEY allowed-ips YOUR_CLIENT_VPN_IP
IMPORTANT: You need to replace YOUR_CLIENT_PUBLIC_KEY and YOUR_CLIENT_VPN_IP
If you want the fine details of why we need to do this, you can read about the important concepts here.
Getting connected
All you need to do now when you want to connect is open your WireGuard app and turn it on.
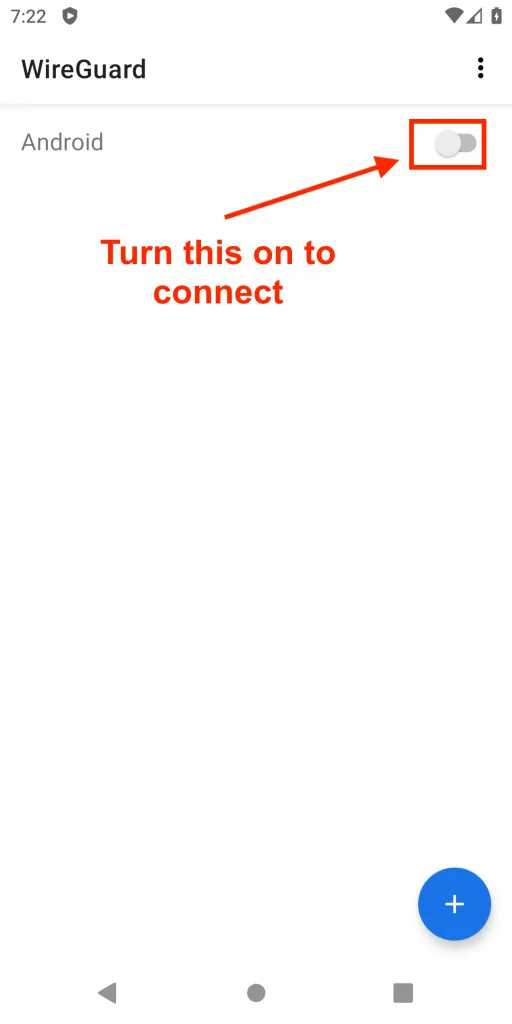
Test your connection
The easiest way to test your connection is visiting fast.com and dnsleaktest.com to make sure that everything is performing well.
It's really that easy!
I hope you found this post to be helpful. If you have any questions, you can ask me in the comments below or ask me on Twitter. If you like content like this, sign up on our mailing list.
Want to work together?
Professional developers choose Server Side Up to ship quality applications without surrendering control. Explore our tools and resources or work directly with us.
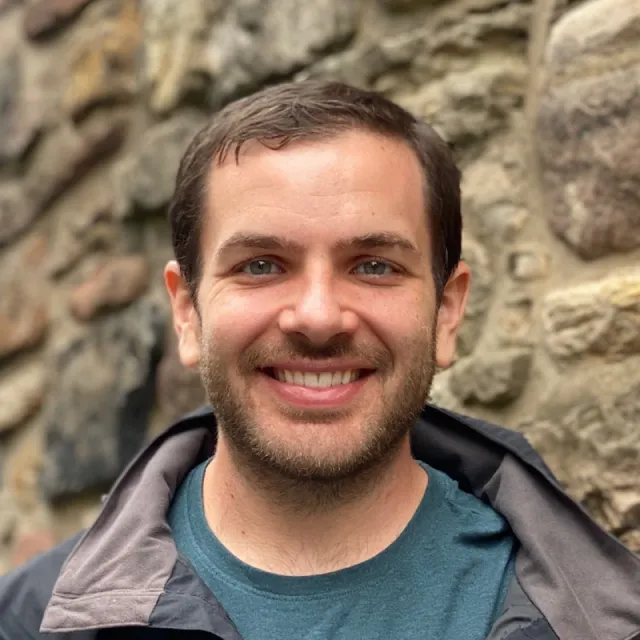
Join our community
We're a community of 3,000+ members help each other level up our development skills.
Platinum Sponsors
Active Discord Members
We help each other through the challenges and share our knowledge when we learn something cool.
Stars on GitHub
Our community is active and growing.
Newsletter Subscribers
We send periodic updates what we're learning and what new tools are available. No spam. No BS.
Sign up for our newsletter
Be the first to know about our latest releases and product updates.